Rabu, 11 November 2009
Melakukan Perbaikan dan atau Setting Ulang Koneksi Jaringan
1) Pemeriksaan ulang konfigurasi jaringan
Pemeriksaan ulang konektifitas jaringan merupakan tindakan
pengecekan ulang kembali dari proses paling awal yakni:
a) Memeriksa pemasangan kartu jaringan (LAN Card) apakah
telah terpasang dengan baik atau tidak
b) Memeriksa Pemasangan konektor Kabel pada hub/switch atau
konektor lain tidak mengalami short atau open,
c) Pemasangan konektor tidak longgar
d) Setting dan konfigurasi kartu jaringan secara software telah
benar sesuai dengan ketentuan jaringan sebelumnya baik dari
instalasi driver kartu jaringan, Konfigurasi IP Address, Subnet
mask dan Workgroup yang digunakan.
2) Pengujian konektifitas jaringan
Pengujian atau pengetesan jaringan dilakukan untuk mengetahui
apakah komputer yang kita konektifitaskan telah berhasil masuk
dalam sistem jaringan yang dituju.
Cara pengujian hasil koneksi jaringan dapat dilakukan dengan
cara double klik pada icon Network Neighborhood akan didapatkan
daftar nama komputer yang telah masuk dalam jaringan sampai
saat pengaksesan tersebut.
Cara lain yang dapat dilakukan untuk mengetahui apakah
komputer tersebut telah terhubung dengan jaringan adalah
dengan masuk pada windows explorer disana akan memberikan
informasi secara lengkap.
Pengujian dapat pula dilakukan dengan menggunakan Ms Dos
untuk melihat konfigurasi pada TCP/IP.
Pada windows Ms Dos ketikkan C:>IPCONFIG/ALL (IP
Configuration)
IPCONFIG (IP Configuration) memberikan informasi hanya
pengalamatan TCP/IP pada komputer tersebut saja. Misalnya
komputer memiliki nomor IP Addres 10.1.1.7 dan
Subnet Masknya adalah 255.255.255.0
Untuk informasi yang lebih lengkap dapat juga dilakukan dengan
mengetikkan pada Ms Dos adalah C:> IPCONFIG/ALL|MORE
Dari tampilan IPCONFIG secara keseluruhan (all) dapat diperoleh
informasi bahwa :
a) Host Name (Nama Komputer)
b) Diskripsi Kartu jaringannya
c) Physical Adapter
d) IP Addres
e) Subnet Masknya
Untuk mendeteksi apakah hubungan komputer dengan jaringan
sudah berjalan dengan baik maka dilakukan utilitas ping. Utilitas
Ping digunakan untuk mengetahui konektifitas yang terjadi
dengan nomor IP address yang kita hubungi.
Apabila alamat yang dihubungi tidak aktif atau tidak ada maka
akan ditampilkan data Request Time Out (IP Address tidak
dikenal).
Berarti komputer tersebut tidak dikenal dalam sistem jaringan,
atau sedang tidak aktif.
Setelah melakukan pengujian pada sistem jaringan setiap
komputer telah dapat terhubung dengan baik. Sistem jaringan
tersebut dapat digunakan untuk sharing data ataupun printer,
modem (Internet) dan sebagainya. Sharing dimaksudkan untuk
membuka jalan untuk komputer client lain mengakses atau
menggunakan fasilitas yang kita miliki.
SUMBER:Modul TKJ
Membuat Server dengan Redhat memakai VMware
Dengan satu PC, Apa bisa?. Membuat jaringan komputer biasanya diperlukan dua atau lebih komputer yang saling terhubung. Tapi dengan menggunakan software Vmware Workstation versi 4.0 dapat dilakukan dengan hanya menggunakan satu PC (Personal Computer) dengan syarat PC tersebut minimal PII, Ram 128MB atau lebih, sudah ada kartu jaringannya (Network Interfaced Card), Konektor RJ45 dan kabel UTP (± 10 cm) untuk ‘virtual Hub’ serta harddisk berkapasitas besar (± 20 GB). Pada tulisan kali ini saya akan membahas cara menggunakan software VMWare Workstation tersebut dan membuat jaringan sederhana (workgroup) antara windows XP dan Redhat Linux versi 7.2 serta cara membuat ‘Virtual Hub’
Software VMWareWorkstation
Software VMWare Workstation digunakan untuk membuat sistem operasi virtual dan hanya bisa diinstall pada sistem operasi windows NT, windows XP, windows 2000 family, windows 2003 dan Linux. Dengan menggunakan software VMWare Workstation dapat membuat seolah ada PC lain (Virtual PC) didalam system windows anda. Setiap aksinya seperti komputer standalone yang berjalan di sistem operasinya sendiri. Untuk tulisan ini penulis menggunakan Windows XP Professional yang selanjutnya disebut sebagai komputer Host yang menjalankan software VMWare Workstation sedangkan sebagai system operasi yang berjalan pada software VMWare Workstation digunakan Redhat Linux yang selanjutnya disebut sebagai computer Guest. Untuk menginstall software VMWare Workstation klik dua kali pada file installernya kemudian ikuti langkah-langkah yang ada dilayar monitor. Setelah selesai instalasi software VMWare Workstation, secara otomatis pada network connection terdapat dua icon network baru yang terinstall pada waktu instalasi software VMWare Workstation, yaitu VMWare Network Adapter (Vmnet1) dan VMWare Network Adapter (Vmnet8). Pada VMWare Workstation terdapat tiga koneksi jaringan yang dapat dikonfigurasi sesuai dengan keinginan anda. Ketiga koneksi jaringan itu adalah:
Bridge Networking
Bridge Networking akan menghubungkan virtual machine anda pada jaringan lokal menggunakan komputer host. Bridge Networking menghubungkan kartu jaringan virtual pada virtual machine ke kartu jaringan fisik pada komputer host. Jika anda menggunakan Bridge Networking, virtual machine anda membutuhkan identitas sendiri. Sebagai contoh, pada seting TCP/IP, virtual machine membutuhkan alamat IP sendiri yang berbeda dengan komputer host.
Network Address Translation (NAT)
Network Address Translation (NAT) dapat menghubungkan dengan virtual machine ke jaringan luar dimana anda hanya memiliki satu buah alamat IP pada jaringan fisik, dan alamat tersebut digunakan pada komputer host. Sebagai contoh, gunakan NAT untuk menghubungkan virtual machine kita ke internet melalui koneksi secara dial-up pada computer host atau melalui computer host yang menggunakan kartu jaringan berteknologi wireless. NAT juga dapat digunakan pada saat kita membutuhkan koneksi tanpa kartu jaringan, contohnya token ring atau ATM.
Host-Only Networking
Host-Only Networking menyediakan koneksi jaringan antara virtual machine dengan komputer host, menggunakan kartu Ethernet visual yang ada pada system operasi komputer host. Jika anda menggunakan host-only networking, virtual machine kita dan kartu jaringan komputer host keduanya dihubungkan ke jaringan alamat TCP/IP. Alamat-alamat pada jaringan ini telah disediakan oleh VMware DHCP server.
Installasi sistem operasi guest pada virtual machine hanya berupa satu file saja, sehingga bila ada proses format dan pembuatan partisi, yang diformat dan dipartisi adalah file bukan harddisk pada komputer host..
Langkah selanjutnya adalah menginstall system operasi yang akan kita hubungkan dengan komputer host, yaitu Redhat Linux 7.2 melalui VMWare Workstation.Langkah-langkah instalasi sistem operasi Redhat Linux pada komputer guest.:
Klik pada menu file, New, New virtual machine.
Pada Virtual machine Configuration, pilih Typical, klik next.
Kemudian pilih guest operating system yang ingin kita install dalam hal ini Redhat Linux.
Tentukan letak drive dimana file tersebut akan disimpan, misalnya: c:\virtual machine.
Setelah itu pilih koneksi jaringan yang akan kita gunakan yaitu use bridged networking, setelah selesai klik tombol finish.
Untuk memulai instalasi Redhat Linux, klik menu power, kemudian pilih power on, kemudian VMware akan mengaktifkan jendela instalasi windows.
Tekan tombol F2 untuk merubah setting bios vmware dengan pilihan memboot lewat cdrom, masukkan cd software Redhat Linux. Pada Redhat Linux 7.2 boot prompt, pilih model instalasi yang anda ingin lakukan, dengan Text mode atau Grafik mode. Pilih Text mode dengan mengetikkan Text kemudian tekan tombol enter.
Ikuti langkah-langkah instalasi seperti pada komputer sesungguhnya. Pilih bahasa dan keyboard yang digunakan, kemudian pada layer tipe instalasi , pilih Server atau Workstation tipe instalasinya, pilih workstation.
Akan tampil pesan:
Bad partition table. The partition table on device sda is corrupted. To create new partitions, it must be initialized, causing the loss of ALL DATA on the drive.
Hal ini bukan berarti bahwa ada yang salah dengan komputer anda. Hal ini berarti bahwa hardisk pada virtual machine perlu dipartisi dan diformat. Klik tombol Initialize dan tekan Enter.
Pilih partisi automatis pada harddisk virtual, klik next.
Jika computer anda terhubung pada jaringan yang mensupport DHCP, anda bisa memilih pilihan use boot/dhcp. Karena kita ingin membuat jaringan sendiri kita pilih manual yaitu dengan mengetikkan alamat IPnya : 192.168.0.2 dan subnetnya 255.255.255.0
Pada Layar pilihan mouse, pilih Generic-3 Button Mouse (PS/2) dan pilihlah Emulate 3 Buttons untuk support tiga tombol mouse pada mesin virtual.
Pada layar pilihan kartu grafik, pilih default.
Lanjutkan pada layar Starting X dan klik tombol skip untuk melewati test konfigurasi setting grafik.
Setelah instalasi Redhat Linux 7.2 selesai, jangan lupa menginstall Vmware tools untuk dapat menggunakan Linux dalam mode grafik.
Untuk menginstal VMWare tools ada beberapa tahap, yaitu:
Aktifkan mesin virtual Redhat Linux.
Setelah system operasi guest berjalan, persiapkan mesin virtual anda untuk instalasi.Pilih File > Install VMware Tools.Langkah selanjutnya dilakukan didalam mesin virtual.
Pastikan system operasi Guest berjalan pada mode Text.
Login sebagai Root (su-), ketikkan perintah berikut ini.Catatan : Beberapa distribusi linux menggunakan nama yang berbeda atau mengorganisasikan /dev direktori pada drive CD-ROM bukan /dev/cdrom, rubahlah perintah-perintahnya sesuai dengan yang digunakan oleh distribusi linux yang anda pakai.mount /dev/cdrom /mntcd /tmptar zxf /mnt/vmware-linux-tools.tar.gzumount /mnt
Jalankan VMware instalasi VMware tools.cd vmware-tools-distrib./vmware-install.pl
logout dari account Rootexit
Kemudian login kembali sebagai ROOT dan ketikkan startx.
Pada terminal X, jalankan aplikasi background vmware tools.Vmware-toolbox &Catatan: Anda dapat menjalankan VMware tools sebagai root atau user biasa.
Membuat Virtual HUB Yang dimaksud dengan ‘virtual hub’ disini adalah sebuah hub yang tidak benar-benar ada secara fisik, namun hub ini merupakan suatu hub yang terbuat dari sebuah konektor RJ45 dan kabel twisted pair dengan konfigurasi sebagai berikut :
Konektor RJ-45
Putih Orange
Orange
Putih Hijau
Biru
Putih Biru
Hijau
Putih Coklat
Coklat
Pada bagian yang tidak ada RJ45 nya, kabel 1.Putih Orange digabung dengan kabel 3.Putih Hijau, kemudian kabel 2.Orange digabung dengan kabel 6.Hijau sedangkan keempat kabel lainnya yaitu Biru, Putih Biru, Putih Coklat dan Coklat digabungkan satu sama lain.
Setelah semua setting kabel diatas kita lakukan, masukkan virtual hub tersebut kedalam kartu jaringan pada komputer host, secara otomatis pada taskbar akan muncul icon network, yang menandakan komputer host tersebut terhubung dengan jaringan ‘virtual’. Untuk mencoba koneksi jaringan antara komputer host dengan komputer guest terhubung atau tidak dapat kita lakukan dengan langkah-langkah sebagai berikut :
Pada komputer host, klik tombol start pada taskbar, kemudian klik Run, ketikkan perintah, PING 192.168.0.2. Bila setelah perintah tersebut ada pesan Reply from 192.168.0.2 maka komputer host tersebut sudah terhubung dengan komputer guest. Anda dapat saling bertukar file atau berbagi printer yang telah disharing dengan virtual machine.
Selain Linux, VMWare Workstation dapat juga diinstall system operasi windows for workgroup 3.11, windows NT, windows 98, windows 2000 Family, windows XP, windows 2003, Linux (Redhat, Mandrake, SuSE linux, Turbo linux), Novell Netware dan Free BSD. Software VMWare Workstation dapat didownload pada situs http://www.vmware.com.
Semoga berhasil dan selamat mencoba....
Sumber : http://aldoexpert.8rf.org/website/artikel/AKMembuatJaringanSendiriDenganSatuPC.php
Senin, 26 Oktober 2009
Peralatan yang dibutuhkan:
1. Dua atau lebih PC
2. Network Card sesuai dg jumlah PC
3. Kabel coaxial atau UTP
4. Hub bila diperlukan
5. Terminator
6. T-Connector
Langkah-langkah pembuatan:
1. Sebelumnya anda harus mengetahui dahulu tipe jaringan yang ingin anda gunakan. Saat ini tipe jaringan yang sering digunakan adalah tipe bus dan tipe star.
1.1 Tipe Bus
Jaringan jenis ini menghubungkan secara langsung dari komp1 ke komp2 lalu komp2 ke komp3 dst. Jaringan jenis ini memang paling mudah pemasangannya dan lebih murah sehingga lebih cocok untuk home user sedangkan ia memiliki kelemahan dimana bila ada salah satu komp yang rusak maka akan mempengaruhi komp lainnya. Jaringan jenis ini menggunakan kabel coaxial yang sering kita jumpai pada kabel antena tv.
1.2 Tipe Star
Tiap komputer pada jaringan ini masing masing langsung berhubungan ke HUB dengan menggunakan jenis kabel UTP yang menyerupai kabel telpon. Misalnya komp1 ke HUB dan komp2 ke HUB. Dari HUB kemudian dihubungkan ke sebuah komputer yang bertindak sebagai server. Antara HUB juga dapat dihubungkan misalnya HUB1 yg tdr dr komp1 dan komp2 dihubungkan dengan HUB2 yang tdr dr komp3 dan komp4. Begitupula bila kita ingin memakai beberapa server, misalnya HUB tdr dari server1 dan server2 dihubungkan ke server3 yang bertindak sebagai server primer.
2. Pasanglah kabel dan network card. Pemasangan kabel disesuaikan dengan topologi/tipe jaringan yang anda pilih sedangkan pemilihan network card disesuaikan dengan slot yang ada pada motherboard anda. Bila board anda punya slot PCI maka itu lebih baik karena LAN card berbasis PCI bus lebih cepat dalam transfer data.
3. Bila anda menggunakan tipe bus maka pada masing-masing komputer harus anda pasang T-Connector yang memiliki dua input. Dan pada komputer yang hanya mendapat 1 input pada input kedua harus dipasang terminator kecuali bila anda membuat jaringan berbentuk circle(lingkaran) dimana semua komputer mendapat 2 input. Misalnya komp1,komp2,komp3 berjajar maka t-conncector pada komp1 dipasang terminator dan kabel ke komp2. Pada komp2 dipasang kabel dr komp1 dan kabel ke komp3. Sedangkan komp3 dipasang kabel dr komp2 dan terminator.
4. Bila anda memilih tipe star maka masing-masing kabel dari komputer dimasukkan ke dalam port yang tersedia di hub. Dan bila anda ingin menghubungkan hub ini ke hub lainnya anda gunakan kabel UTP yang dimasukkan ke port khusus yang ada pada masing-masing hub.
Demikianlah dasar membuat lan sendiri. Berikutnya anda harus mempelajari bagaimana cara mensetting jaringan seperti berbagi printer atau berbagi file yang akan dibahas pada bab lain. Selamat Mencoba!
Senin, 05 Oktober 2009
Langkah 1: Periksa Konfigurasi
Tahap pertama pada proses troubleshooting adalah dengan memeriksa konfigurasi TCP/IP. Caranya:
1. Start -> All Program -> Accessories -> Commad Prompt
2. Ketik perintah ipconfig /all
3. Setelah itu akan tampil hasil konfigurasinya. Perhatikan bahwa beberapa komputer mungkin mempunyai beberapa kartu antarmuka jaringan, dan Windows juga bisa mengenali port Firewire sebagai adapter jaringan. Anda harus memperhatikan interface yang akan dikonfigurasi.
4. Jika konfigurasi masih kosong, maka ada beberapa kemungkinan:
* Interface belum memperoleh alamat IP.
Alamat IP bisa diberikan secara manual, atau via server DHCP. Jika IP diperoleh dari DHCP, coba beberapa perintah berikut untuk melihat apakah computer mampu untuk memperoleh alamat IP:
o Ipconfig /release
o Ipconfig /renew
o Ipconfig /all
Jika computer masih belum memperoleh alamat IP, ada kemungkinan beberapa penyebab. Sebagai contoh,
* Server DHCP telah memberikan semua alamat IP nya (alamat IP habis). Administrator jaringan harus memeriksa log server jika terjadi kemungkinan ini.
* Kemungkinan lain disebabkan kabel jaringan yang jelek.
Coba hubungkan kabel kita ke computer lain untuk memeriksa apakah kabel kita memang bermasalah.
* Kemungkinan lain yaitu kartu jaringan tidak terpasang dengan benar. Pada kebanyakan kasus, Windows XP akan secara otomatis mendeteksi sebuah kartu jaringan dan memasang driver secara otomatis. Namun demikian, Windows seringkali salah mengidentifikasi kartu jaringan. Jika Anda menemui masalah saat koneksi ke jaringan, coba buka casing komputer Anda dan periksa untuk memastikan model kartu jaringan yang terpasang sesuai dengan driver yang di load oleh windows.
Jika drivernya sesuai tapi masih bermasalah, coba download driver kartu jaringan terbaru dari website pabrikannya. Seringkali beberapa situasi dimana driver terbaru mengatasi masalah. Namun, jika Anda telah mencoba berbagai solusi tapi tetap gagal memperoleh alamat IP, cobalah untuk mengganti kartu jaringan Anda.
Langkah 2: Kegagalan Komunikasi
Jika NIC Anda sudah memiliki alamat IP yang berasosiasi, tapi computer belum bisa berkomunikasi dengan jaringan, maka Anda harus menggunakan pendekatan pemecahan masalah yang berbeda. Pertanyaan pertama, darimanakah sumber alamat IP anda, apakah diberikan manual atau dari server DHCP?
Jika alamat IP diperoleh dari server DHCP, Anda bisa menghilangkan banyak kemungkinan penyebab masalah mulai dari sekarang. JIka komputer mampu untuk ‘menyewa’ sebuah alamat IP, artinya kartu jaringan sedang berfungsi dan koneksi ke switch tidak ada masalah. Ketika computer ‘menyewa’ sebuah alamat dari server DHCP, alamat ini valid untuk periode waktu tertentu. Jika komputer telah sukses ‘menyewa’ alamat sebelumnya, namun belum kadaluarsa, kemungkinan Nampak bahwa komputer telah memperoleh IP baru, namun kenyataannya komputer masih mempertahankan IP yang diperoleh sebelumnya. Cara termudah untuk mencari tahu apa yang sedang terjadi adalah dengan menggunakan perintah ipconfig /release dan ipconfig/renew untuk melepaskan IP yang lama dan untuk mendapatkan IP yang baru.
Jika NIC telah mempunyai alamat IP, tapi alamat telah diberikan secara manual, maka hal pertama yang Anda butuhkan adalah menjalankan beberapa tes konektivitas dasar. Coba untuk menghubungkan komputer yang lain ke koneksi jaringan untuk meyakinkan koneksi bagus. Yakinkan NIC memiliki driver yang benar. Intinya, Anda ingin meyakinkan bahwa hardware berfungsi.
Sekali Anda telah mengerjakan tes di atas, buka Command Prompt dan coba ping alamat IP komputer kita sendiri. Jika ping berhasil, artinya stack protkol TCP/IP berfungsi. Jika ANda menerima pesan error ‘Destination Host Unreachable’, artinya ada masalah dengan cara komputer di set up, atau file system yang penting telah dihapus atau corrupted. Anda bisa mencoba me-remove dan install ulang kartu jaringan dan drivernya. Jika tidak bekerja, coba lagi Windows Service Pack, karena dengannya akan me-refresh semua file sistem.
Asumsi komputer anda mampu ping dirinya sendiri, selanjutnya cobalah untuk ping komputer lain pada jaringan. Jika tidak bisa, coba untuk ping komputer-komputer yang lain lagi. JIka anda tidak mampu membangun komunikasi dengan komputer-komputer tersebut, coba perhatikan apakah link jaringan sedang tidak baik atau mungkin kartu jaringan yang jelek.
Jika Anda berhasil ping komputer lain di jaringan, coba ping komputer menggunakan nama host-nya. JIka Nada tidak tahu nama hostnya, Anda bisa ping alamat IP untuk mendapatkan nama hostnya. Alternatif lain adalah dengan ping sebuah website.
Senin, 28 September 2009
Selasa, 04 Agustus 2009
Posted by Pandu at 12:28 PM Labels: deep freeze, tutorial
Kata Pengantar
Tujuan dari cara menginstall & pemakaian Deep Freeze ini adalah mempermudah pengguna bagi yang awam maupun yang sudah mahir. Dan disediakan sebagai referensi untuk pertanyaan- pertanyaan umum yang sering ditanyakan ketika menginstall dan menggunakan software ini.
Sumber Panduan Deep Freeze
Panduan untuk pengguna, tutorial video, dan dokumentasi lainnya pada Deep Freeze Standard tersedia pada: www.faronics.com/library.
Apa Itu Deep Freeze?
Deep Freeze ialah sebuah software yang mencegah perubahan permanen apapun yang dilakukan pada PC anda. Deep Freeze mempunyai dua mode: Froozen dan Thawed. Ketika Deep Freeze dalam mode Froozen, perubahan apapun yang telah dilakukan pada PC akan dilupakan ketika PC di-restart. Ketika Deep Freeze dalam mode Thawed, perubahan apapun yang telah dilakukan pada PC akan dipertahankan ketika PC di-restart. Saat membuat perubahan pada PC, seperti meng-install software atau melakukan update, computer harus dalam keadaan mode Thawed. Reboot/restart dilakukan jika ada perubahan pada PC anda. Misalnya, anda mau meng-install software atau meng-update software(misal: Anti Virus) panggil Deep Freeze pilih dalam mode Boot Thawed lalu restart setelah restart PC berada dalam mode Thawed dan anda bisa meng-install software yang dibutuhkan, setelah selesai panggil Deep Freeze, pilih mode Boot Frozen lalu restart kembali. PC anda akan kembali dalam mode Frozen.
Deep Freeze Membutuhkan…
Deep Freeze membutuhkan minimal Windows 95/98/Me/2000/Xp dan 10% ruang Hard Disk. Untuk hardware sama seperti yang direkomendasikan pada Sistem Operasi masing-masing Windows.
Meng-install Deep Freeze Standard
Ketika akan menginstall Deep Freeze, tutup dan matikan semua software yang berjalan pada background dan software Anti Virus. Lengkapi langkah-langkah berikut dalam meng-install Deep Freeze Standard:
1. Dobel klik file DeepFreezeSTDEval.exe untuk memulai proses installasi. Installasi Deep Freeze Standard akan menampilkan menu.
2. Pilih drive mana yang mau di-Freeze (saran: sebaiknya hanya pada Drive C), klik Install untuk memulai meng-installasi. Ikuti langkah-langkah yang muncul. Baca dan terima persetujuan lisensi. Pada akhir peng-installan, PC akan reboot/restart. Setelah reboot Deep Freeze sudah di-install.
3. Sesudah reboot, sebuah pesan pengisian Password akan muncul. Pesan ini mengijinkan anda memasukkan kata kunci atau bahasa kerennya password untuk Deep Freeze. Pesan ini akan muncul selama 10 detik. Jika anda tidak memasukkan password sebelum pesannya menghilang, anda bisa mengaturnya nanti alias masukin kata passwordnya nanti aje.
Meng-uninstall Deep Freeze Standard
Pilihan untuk uninstall DeepFreeze hanya tersedia jika DeepFreeze sudah di-install pada PC anda atau pada jaringan. DeepFreeze harus dalam keadaan mode Thawed untuk melakukan uninstall. Untuk meng-uninstall Deep Freeze, seperti biasa lengkapi langkah-langkah berikut:
1. Dobel klik pada file DeepFreezeSTDEval.exe
2. Pilih Uninstall.
Pemakaian DeepFreeze
Ketika dalam keadaan Froozen, ikon muncul dengan ikon beruang di System Tray (pojok kanan bawah dekat jam) setelah installasi. Mengindikasikan Sistem pada PC di lindungi oleh Deep Freeze.
Ketika dalam keadaan Thawed, ikon dengan tanda silang pada ikon beruang muncul di System Tray (pojok kanan bawah dekat jam) setelah installasi. Mengindikasikan Sistem pada PC tidak di lindungi oleh Deep Freeze.
Untuk mencobanya kehebatan dari Deep Freeze, coba anda menghapus atau merubah toolbar, mengganti gambar pada desktop, atau yang lebih mahir mengubah registry. Semua perubahan akan hilang ketika PC di-restart, dengan catatan Deep Freeze dalam keadaan mode Frozen.
Mengakses/memanggil dialog pengendalian Deep Freeze
Untuk mengakses dialog pengendalian DeepFreeze dengan menekan tombol kombinasi:
Tekan CTRL + SHIFT + ALT + F6 . Lalu dialog Password Deep Freeze muncul. Masukkan password anda (Anda bisa memasukkan password jika diawal peng-installan belum memasukkan password,dengan cara setelah muncul pesan dialog pengendalian DeepFreeze tekan ENTER pilih tab Password masukkan Password anda pada kolom Password, masukan kembali Password anda pada kolom Confirm Password, klik OK. Ingat jangan lupa / salah memasukkan Password)
Catatan Keamanan Deep Freeze
DeepFreeze tidak bisa melindungi PC jika booting pada Floopy Drive atau CD-ROM Drive. Registry Windows dilindungi melalui dalam Windows.
source: http://verdiangituloh.blogs.friendster.com/
Kamis, 23 Juli 2009
ionReadyLoad(function(){
var patrn = (/(.*)-(.*)/);
if(patrn.test(ion_locale)) {
ion_locale = ion_locale.gsub(/(.*)-(.*)/,function(match){
return match[1] + "_" + match[2].toUpperCase();
});
}
var badge = new ionBadge();
badge.url = window.location.toString().replace(/\?(.*)/,"");
badge.locale = ion_locale;
badge.container = document.getElementById("comCount");
badge.anchor = document.getElementById("comment-output");
badge.siteArea = (document.location.href.indexOf("kb2") > 0) ? "support" : "internal";
badge.productLabel = ion_product_list.strip().split(" ");
badge.productLabel = badge.productLabel.without("creativesuite_product_adobelr","photoshopextended_product_adobelr");
badge.commenting = ion_commenting;
badge.rating = ion_rating;
badge.ratingType = "thumbs";
badge.timeOutDelay = 30000;
badge.load();
});
What's covered
Resolve installation issues
Resolve startup issues
This document can help you resolve errors that occur when you install or start Adobe Audition.
Note: Some of these tasks require you to locate hidden files or folders, or to locate files by their extensions (for example, *.ini). By default, Windows Explorer doesn't show hidden files, hidden folders, and filename extensions that it recognizes.
To show hidden files, hidden folders, and all filename extensions in Windows Explorer:
1. Choose Tools > Folder Options.
2. Click the View tab in the Options dialog box.
3. Select Show Hidden Files And Folders.
4. Deselect Hide File Extensions For Known File Types.
5. Click OK.
Resolve installation issues
Work through these tasks to resolve issues that occur when you install Adobe Audition. Retest the installation after each task to see whether the problem has been resolved. To install Adobe Audition, you must be logged in as an administrator.
1. Make sure that the system meets the requirements for Adobe Audition.
Before you install Adobe Audition, make sure that the system meets the following requirements:
Adobe Audition 1.5
-- 400 MHz or faster processor (2 GHz or faster processor recommended)
-- Microsoft Windows 2000 or Windows XP Professional or Home Edition
-- 64 MB RAM (512 MB or more recommended)
-- 75 MB of available hard-disk space (700 MB recommended for installing optional audio clips)
-- 800 x 600 color display (1024 x 768 display recommended)
-- Stereo sound card (multitrack sound card recommended)
-- CD-ROM drive (a CD-RW drive is required for audio CD creation)
-- Microsoft DirectX 9.0 or later required for video import
-- Speakers or headphones recommended
-- Microphone (optional)
Additional requirements for the Multichannel Encoder
-- For multichannel WMA import: Windows XP
-- For surround preview: Microsoft DirectX 8.0 or later and a multichannel sound card that supports a DirectSound driver. Surround sound speaker system recommended.
Adobe Audition 1.0
-- 400 MHz or faster processor (1 GHz or faster processor recommended)
-- Microsoft Windows XP, 2000, Me, or 98SE
-- 64 MB of RAM (256 MB or more recommended)
-- 55 MB of available hard-disk space (500 MB recommended for installing optional audio clips)
-- 800 x 600 color display (1024 x 768 display recommended)
-- Stereo sound card (multitrack sound card recommended)
-- CD-ROM drive
-- Speakers or headphones (recommended)
Additional requirements for the Multichannel Encoder
-- For multichannel WMA import: Windows XP
-- For surround preview: Microsoft DirectX 8 or later and a multichannel sound card and DirectSound driver
2. Use the correct serial number.
Use the serial number from the back of the CD case of the version you're installing. If you're upgrading from Adobe Audition 1.0 or Cool Edit Pro to Adobe Audition 1.5, a valid prior version serial number may also be required.
If the serial number doesn't work, try one or more of the following steps:
-- Delete the serial number from the Serial Number field, and then reenter it exactly as it appears on the back of the Adobe Audition CD case.
-- Remove any spaces before you enter the serial number: Place the cursor at the far right edge of the Serial Number field and press the Left Arrow key until the cursor is at the left edge of the field.
-- Reenter the serial number using different numeric keys. For example, use the numeric keys above the alpha characters instead of the numeric keys on the keypad.
-- Be sure to type zeros as zeros, not as letter "O's."
3. Remove previous versions of Adobe Audition or Cool Edit Pro before you install Adobe Audition.
You must remove previous versions (including tryout versions) before you install Adobe Audition. Use the Add Or Remove Programs utility, or see Windows Help for information about removing programs.
4. Install Adobe Audition in Safe mode.
Device drivers and software that load automatically with Windows, such as screen savers and virus-protection utilities, may conflict with the Adobe Audition installer and cause problems that prevent the application from installing or starting. To prevent such problems, install Adobe Audition while Windows is in Safe mode, which disables nonstandard device drivers and startup software.
To install Adobe Audition in Safe mode:
1. Hold down the Shift key, and insert the Adobe Audition CD into the CD-ROM drive. Hold down the Shift key for approximately 10 seconds after inserting the CD to disable its AutoPlay feature.
2. Right-click My Computer, and choose Explore.
3. Double-click the Adobe Audition icon.
4. Copy the Adobe Audition folder from the CD to the desktop.
Note: If an error occurs when you copy the folder to the desktop, clean the CD and caddy with a soft, lint-free cloth to ensure that they are free of dust and fingerprints. If the error still occurs, try copying files from other CDs to the desktop to determine whether the CD drive is faulty. If you cannot copy files from other CDs, contact the manufacturer of either the CD drive or the computer. If you can copy files from other CDs, contact Adobe Customer Support.
5. Restart Windows. When you see the message "Please select the operating system to start," press F8 and use the arrow keys to highlight a Safe mode option.
6. Double-click the Setup.exe file in the Adobe Audition folder on the desktop and follow the on-screen instructions. If the buttons for navigating from screen to screen are not visible, press the Enter key to continue to the next screen.
7. Restart Windows in Normal mode, and then start Adobe Audition.
Resolve startup issues
Work through these tasks to resolve issues that occur when you try to start Adobe Audition.
1. Identify and remove conflicting applications from the Startup folder.
Some applications in the Startup folder may run in the background and cause system errors or freezes when you try to start Adobe Audition. Identify these conflicting applications, and disable them before you start Adobe Audition.
To identify conflicting applications in the Startup folder:
1. Quit all open applications.
2. In Windows Explorer, move all icons and shortcuts from the following folders to another folder:
-- Documents and Settings/[user profile]/Start Menu/Programs/Startup
-- Documents and Settings/All Users/Start Menu/Programs/Startup
3. Restart Windows, and try to re-create the problem. Then do one of the following:
-- If the problem recurs, move the icons and shortcuts back to the Startup folder.
-- If the problem doesn't recur, move the icons and shortcuts back to the Startup folder one at a time to determine which application causes the problem. If the problem occurs after you move an icon or shortcut back to the startup folder, the related application may be the cause.
2. Check the system for viruses.
Computer virus infections can cause strange system behavior, including failures when you start applications.
Using current anti-virus software, such as McAfee VirusScan, Virex or SAM, daily to check the system prevents viruses from damaging software. Make sure that you have the latest virus definitions for the anti-virus software you use. For instructions on running or obtaining the latest updates for anti-virus software, refer to its documentation.
To detect and repair virus damage to the system:
1. Use anti-virus software to check the system for viruses.
2. If a virus is detected, remove Adobe Audition and then use the anti-virus software to remove the virus from the system.
3. Use the anti-virus software to re-check the system for viruses and remove any additional viruses.
4. Insert the Adobe Audition CD into the CD-ROM drive and follow the on-screen instructions to install Adobe Audition. (Don't install Adobe Audition from a setup file located on the hard drive.)
3. Disable DirectX plug-ins in the Windows registry.
Once you've enabled DirectX plug-ins in Adobe Audition, you can't use Adobe Audition to disable the automatic search for DirectX plug-ins that Adobe Audition performs when it starts. You can, however, disable this search in the Windows registry.
Disclaimer: This procedure involves editing the Windows registry. Adobe doesn't provide support for editing the registry, which contains critical system and application information. Make sure to back up the registry before editing it. For more information about the registry, see Windows Help or contact Microsoft.
1. In Edit View, click the Effects menu at the top of the window. If Enable DirectX Effects appears in the menu, DirectX plug-ins aren't enabled and don't need to be disabled.
2. Quit Audition.
3. Choose Start > Run, and type REGEDIT in the Run box.
4. In the Registry Editor, navigate to HKEY_LOCAL_MACHINE > SOFTWARE > Adobe > Audition > 1.x > PlugIn > DirectX.
Note: Don't confuse this folder with a nearby PlugIn folder, located in HKEY_LOCAL_MACHINE > SOFTWARE > Adobe > Audition.
5. Double-click Enabled, type 0 in the Value Data box, and then click OK.
Note: The registry key may still be labeled Enabled after this change.
6. Quit the Registry Editor, and start Adobe Audition.
4. Install the latest versions of Windows Media Player and the Codecs Installation Package.
Installing the latest versions may repair damage done by other applications that may have installed their own codecs or rearranged file type assignments. You can download the Windows Media Player from the Microsoft website at www.microsoft.com/windows/windowsmedia/download/default.asp . You can download the Codecs Installation Package from the Microsoft website at www.microsoft.com/windows/windowsmedia/format/codecdownload.aspx .
5. Reformat the hard disk, and reinstall only Windows and Adobe Audition.
Reformat the hard disk, and then install only Windows and Adobe Audition from the original installation media. Reformatting a disk erases all files it contains, so be sure to back up all personal files first. Also make sure that you have all application and system disks and necessary serial numbers.
Note: Don't install additional software or hardware until you're sure that the problem is resolved. Don't back up the hard disk and restore Windows and Adobe Audition instead of reinstalling them; if the problem is caused by an application or Windows, and either is restored instead of reinstalled, the problem may recur.
After you reformat the hard disk and reinstall Windows, try to re-create the problem. Then do one of the following:
-- If the problem no longer occurs, install other applications one at a time and try to re-create the problem after each installation. If the problem occurs after an installation, the recently installed application may be the cause.
-- If the problem occurs when only Windows and Adobe Audition are installed, the cause is hardware-related, and you should contact the hardware manufacturer or an authorized reseller for assistance.
Selasa, 19 Mei 2009
Konfigurasi Linksys Router WRT54G
Wi-Fi merupakan kependekan dari Wireless Fidelity, memiliki pengertian yaitu sekumpulan standar yang digunakan untuk Jaringan Lokal Nirkabel (Wireless Local Area Networks - WLAN) yang didasari pada spesifikasi IEEE 802.11. Standar terbaru dari spesifikasi 802.11a atau b, seperti 802.16 g, saat ini sedang dalam penyusunan, spesifikasi terbaru tersebut menawarkan banyak peningkatan mulai dari luas cakupan yang lebih jauh hingga kecepatan transfernya.
Awalnya Wi-Fi ditujukan untuk pengunaan perangkat nirkabel dan Jaringan Area Lokal (LAN), namun saat ini lebih banyak digunakan untuk mengakses internet. Hal ini memungkinan seseorang dengan komputer dengan kartu nirkabel (wireless card) atau personal digital assistant (PDA) untuk terhubung dengan internet dengan menggunakan titik akses (atau dikenal dengan hotspot) terdekat.Untuk mengatur agar hanya orang-orang tertentu saja yang bisa mengakses wifi ini, maka perlu di buat suatu sistem yang bisa melakukan otentikasi pada wifi yang kita setup.
Nah pada kesempatan kali ini, penulis mencoba untuk melakukan percobaan untuk memadukan sistem single sign-on ugm untuk dimanfaatkan sebagai otentikasi wifi di FMIPA UGM.
Single Sign-On merupakan fasilitas once register multiple access. Hanya dengan memiliki sebuah account e-mail yang telah aktif di UGM, maka pengguna bisa mengakses fasilitas lainnya hanya dengan satu account tersebut. Misalnya mengakses internet messaging, address book, dan webmail.
Peralatan yang digunakan
Komputer Acer Veriton M264, dimanfaatkan sebagai Apache Web Server
Wireless-G Broadband Router Linksys WRT54G dan WRT54GS, merupakan model wireless router,produk dari linksys (divisi dari cisco system)
OpenWRT,merupakan distribusi linux untuk embedded devices.Kali ini kita akan menggunakan openWRT untuk mengganti firmware asli bawaan dari linksys WRT54G.Kali ini yang kita gunakan versi White Russian 0.9. Anda bisa mencoba untuk versi Kamikaze
Chillispot, merupakan Wireless LAN Access Controller.Ini digunakan untuk melakukan otentikasi user untuk wireless LAN.Chillispot memberikan dukungan, web based login untuk hotspot.
Freeradius, daemon untuk unix/linux yang merupakan salah satu dari server radius protokol, dan dapat digunakan untuk melakukan Authentication dan Accounting.Pada kasus kali ini kita menggunakan Server Freeradius milik UGM.
LDAP, merupakan merupakan backend database yang akan kita gunakan untuk mengambil data-data yang sudah tersimpan di dalamnya. Pada kasus kali ini kita menggunakan server LDAP milik UGM. Jadi disini kita tidak perlu melakukan konfigurasi Server LDAP lagi.
Langkah-Langkah Konfigurasi
Download firmware OpenWRT WhiteRussian di http://downloads.openwrt.org/whiterussian/
Konfigurasi Linksys Router WRT54G versi 2.0
Kali ini kita akan mengistall openwrt ke dalam router WRT54G.Jadi firmware asli bawaan router ini, akan kita hapus dan diganti dengan openwrt.Pada versi 2.0, alat ini dibangun menggunakan broadcom 4712 board, dengan kecepatan CPU 200 Mhz, 4 Mb Flash, 16 Mb SDRAM.Untuk mengganti firmware asli router ini dengan openwrt, cara yang termudah adalah melalui web interfaces yang disupply oleh vendor.Secara default router jenis ini mempunyai IP 192.168.1.1, dengan username admin password admin.Jadi kita bisa melakukan upgrade firmware dengan mengakses via web browser di alamat http://192.168.1.1, jangan lupa untuk memberikan IP yang satu subnet pada komputer yang digunakan untuk melakukan konfigurasi misal IP Komputer: 192.168.1.2. Koneksi antara linksys WRT54g dan Komputer menggunakan kabel UTP straight, dan colokkan ke salah satu port LAN di belakang linksys WRT54G, misal di port 1.Perlu beberapa detik, sampai proses upgrade selesai.Jika upgrade successfuly…..berarti saya ucapkan selamat, anda telah selesai melakukan upgrade.Lalu langkah apa selanjutnya..? (ikut langkah berikut…jangan bosan ya..,biar ngk bete siapkan satu gelas cofeemix panas…hhmmm..enak)
Melakukan Koneksi ke OpenWRT Router
Nah…sekarang kita bisa login ke openwrt yang telah kita install. caranya dengan melakukantelnet 192.168.1.1 hasilnya terlihat seperti gambar dibawah ini.
Nah langkah pertama kita harus memberikan password root untuk wifi WRT54G kita, karena defaultnya blom ada password untuk root.Sehingga ketika di telnet akan langsung masuk prompt root@OpenWrt:/#passwdPerintah passwd diatas digunakan untuk memberikan password root, dengan minimal 5 karakter, dan maksimal 8 karakter, dengan kombinasi angka dan huruf serta huruf besar dan kecil.Semenjak kita berhasil memberikan password untuk root maka, otomatis layanan telnet akan dimatikan, dan untuk bisa mengaksesnya kembali menggunakan SSH.
Konfigurasi Jaringan
Setelah selesai memberikan password root, sekarang kita akan melakukan koneksi ke wifi kita dengan melakukan koneksi SSH ke IP: 192.168.1.1
OpenWRT White Russian mempunyai beberapa interface jaringan yaitu:
br0 : bridge antara eth0 dan vlan1
eth0: LAN Switch
eth1: Wireless Interface
vlan1: Virtual LAN: Internet
vlan0: Virtual LAN: Port 1 to 4 (port di belakang Linksys WRT54G)
untuk mengecek interface yang ada ketikkan perintah :
#ifconfig
Selanjutnya kita akan melakukan konfigurasi untuk interface WAN (Internet) pada wifi
# nvram set wan_ifname=vlan1# nvram set wan_proto=static# nvram set wan_ipaddr=10.6.1.251# nvram set wan_netmask=255.255.0.0# nvram set wan_gateway=10.6.1.254# nvram set wan_dns=172.16.30.7# nvram commit
setelah itu lakukan restart service network dengan melakukan perintah
# /etc/init.d/S40network restart
Selanjutnya kita akan melakukan setting Wifi untuk Mode, SSID dan channel, dengan melakukan perintah
#nvram set wl0_mode=ap
#nvram set wl0_channel=11
#nvram set wl0_ssid= netMIPAiii
#nvram commit
Installing Driver Tun/Tap dan chillispot
Sebelum menginstall chillispot, kita perlu menginstal driver tun/tap untuk chillispot.Karena chillispot menggunakan driver ini. Driver Tun/Tap bisa diperoleh di
#wget http://downloads.openwrt.org/whiterussian/0.9/packages/kmod-tun_2.4.30-brcm-5_mipsel.ipk
#ipkg install kmod-tun_2.4.30-brcm-5_mipsel.ipk
#insmod tun (untuk memanggil modul tun)
Setelah modul tun sukses kita install langkah selanjutnya adalah install chillispot untuk versi openwrt
# wget http://downloads.openwrt.org/whiterussian/0.9/packages/chillispot_1.0-1_mipsel.ipk
# ipkg install chillispot_1.0-1_mipsel.ipk
Konfigurasi /etc/chilli.conf
Pada studi kasus disini, kita anggap IP Server Freeradius (10.13.14.15), IP Web Server (10.6.7.8). Jadi kita bisa melakukan konfigurasi di /etc/chilli.conf, sebagai berikut:
radiusserver1 10.13.14.15
radiusserver2 10.13.14.15
radiussecret mipaok
dhcpif eth1
uamserver https://10.6.7.8/cgi-bin/hotspotlogin.cgi
uamsecret mipaok
Konfigurasi Web Server
Pada kasus ini, saya anggap Web Server sudah terinstall dengan baik. Misal Webserver berjalan di sistem Fedora/Red Hat/Centos.Nah kita tinggal mencopy file hotspotlogin.cgi ke direktori web server kita, misal di /var/www/cgi-bin
Kita perlu sedikit mengedit file hotspotlogin.cgi khususnya di bagian
$uamsecret =”mipaok”;
$userpassword=1;
File hotspotlogin.cgi bisa diperoleh pada bagian dokumentasi dari source code chillispot-1.1.tar.gz
Konfigurasi Firewall
Untuk konfigurasi firewall, kita tinggal mengedit atau menambahkan konfigurasi dari scripts bawaan chillispot. Untuk versi openwrt, scripts firewall bisa diperoleh pada bagian dokumentasi source code chillispot-1.1.tar.gz. Kemudian copy scripts tersebut ke bagian /etc/init.d, agar berjalan ketika openwrt dihidupkan pertama kali. Selengkapnya ikuti langkah dibawah ini (sebelumnya saya anggap scripts firewall chillispot sudah dicopy ke dalam /tmp/firewall.openwrt)
#rm /etc/init.d/S35firewall {hapus firewall lama}
#cp /tmp/firewall.openwrt /etc/init.d/S35firewall {copy firewall.openwrt menjadi S35firewall}
#chmod 755 S35firewall {tambahkan mode 755 agar S35firewall bisa di eksekusi}
edit file S35firewall pada bagian
WANIF=$(nvram_get wan_ifname) dan ganti menjadi WANIF=$(nvram get wan_ifname)
jika konfigurasi firewall menurut anda sudah lengkap dan benar anda bisa jalankan firewall anda
/etc/init.d/S35firewall
Tahap Akhir
Nah pada tahap akhir ini kita tinggal menjalankan chillispot kita
# /etc/init.d/chilli start
setelah kita jalankan chilli, maka interface tun akan aktif. Anda bisa cek dengan perintah #ifconfig
Kemudian agar chillispot kita selalu aktif ketika openwrt booting, kita bisa lakukan trik dengan merubah nama chilli dengn S50chilli
#cp /etc/init.d/chilli /etc/init.d/S50chilli
#rm /etc/init.d/chilli
Dari hasil ujicoba, semua berjalan lancar.Ketika client terhubung dengan SSID yang sudah kita buat, maka akan ditanya username dan password. Jika anda punya account email ugm, maka anda bisa mengakses layanan ini.
Salam
Best Regard,
Endro Cahyono
Sumber Pustaka:
www.openwrt.org
www.chillispot.info
Thanks for Bapake Abhan untuk Server LDAP and Freeradiusnya
Jumat, 27 Maret 2009
Sistem Komunikasi Serat Optik adalah suatu sistem Komunikasi yang menggunakan Kabel Serat Optik sebagai media transmisinya yang dapat menyalurkan informasi dengan kapasitas besar dan tingkat keandalan yang tinggi, berbeda dengan media transmisi lainnya serat optik tidak menggunakan gelombang elektromagnetik/listrik sebagai gelombang pembawanya melainkan menggunakan sinar/cahaya laser.Serat Optik dibuat dari bahan gelas silika (SiO2) dengan penampang berbentuk lingkaran dengan indeks bias tertentu.Keunggulan-Keunggulan Transmisi Serat Optik dibanding transmisi lainnya antara lain:1. Redaman Transmisi yang kecil2. Range Frekuensi yang lebar3. Ukuran lebih kecil, simple dan ringan4. Bebas Interferensi ElektromagnetikPrinsip kerja dari serat optik ini adalah sinyal awal/source yang berbentuk sinyal listrik ini pada transmitter diubah oleh transducer elektrooptik (Dioda/Laser Dioda) menjadi gelombang cahaya yang kemudian ditransmisika melalui kabel serat optik menuju penerima/Receiver yang terletak pada ujung lainnya dari serat optik, pada penerima/receiver sinyal optik ini diubah oleh transducer Optoelektronik (Photo Dioda/Avalanche Photo Dioda) menjadi sinyal elektris kembali. Dalam perjalanan sinyal optik dari transmitter menuju receiver akan terjadi redaman cahaya di sepanjang kabel optik, sambungan-sambungan kabel dan konektor-konektor di perangkatnya, oleh karena itu jika jarak transmisinya jauh maka diperlukan sebuat atau beberapata repeater yang berfungsi untuk memperkuat gelombang cahaya yang telah mengalami redaman sepanjang perjalanannya.Jenis-jenis serat optik berdasarkan sifat karakteristiknya secara global dapat dibagi menjadi 2 yaitu Single Mode dan Multi Mode.Keunggulan-keunggulan Kabel Serat Optik dibanding dengan Kabel Coaxial antara lain:
Kabel Coaxial
Kabel Serat Optik
Delay
0.005 ms/km
0.048 ms/km
Keamanan
- aman daripenyadapan- tidak dapat dijamming
- aman daripenyadapan- tidak dapat dijamming
Jenis KanalPenambahan kanalKapasitas kanalTransmisi TVTransmisi dataUmur sistem
Ductingmemasang kabel barusedang-besarbaik, tidak ekonomisbaik, tidak praktislebih dari 25 tahun
Subductmemasang kabel barusedang-besar sekalibaik dan ekonomisbaiksekalilebih dari 25 tahun
Jumat, 20 Februari 2009
“Ubuntu” berasal dari bahasa kuno Afrika, yang berarti “rasa perikemanusian terhadap sesama manusia”. Ubuntu juga bisa berarti “aku adalah aku karena keberadaan kita semua”. Tujuan dari distribusi Linux Ubuntu adalah membawa semangat yang terkandung di dalam Ubuntu ke dalam dunia perangkat lunak. Ubuntu adalah sistem operasi lengkap berbasis Linux, tersedia secara bebas dan mempunyai dukungan baik yang berasal dari komunitas maupun tenaga ahli profesional. Ubuntu sendiri dikembangkan oleh komunitas sukarelawan Ubuntu dan kami mengundang Anda untuk turut serta berpartisipasi mengembangkan Ubuntu!
Ubuntu Linux merupakan sebuah distro baru yang langsung mendapatkan tempat dihati para pengguna Linux khususnya bagi para Debian mania. Bagaimana tidak anak baru ini memiliki lebih banyak kelebihan dibandingkan sang ayah sendiri, Ubuntu menawarkan semua kelebihan yang dimiliki oleh Debian ditambah dengan update berkala setiap 3 bulan, dukungan komunitas yang sangat banyak, dukungan dana yang melimpah, bahkan anda bisa mendapatkan CD Installernya secara gratis. Pada tulisan ini akan dijelaskan Langkah-langkah Installasi Kubuntu/Ubuntu Linux yang sangat mudah sekali.
Komunitas Ubuntu dibentuk berdasarkan gagasan yang terdapat di dalam filosofi Ubuntu: bahwa perangkat lunak harus tersedia dengan bebas biaya, bahwa aplikasi perangkat lunak tersebut harus dapat digunakan dalam bahasa lokal masing-masing dan untuk orang-orang yang mempunyai keterbatasan fisik, dan bahwa pengguna harus mempunyai kebebasan untuk mengubah perangkat lunak sesuai dengan apa yang mereka butuhkan.
Perihal kebebasan inilah yang membuat Ubuntu berbeda dari perangkat lunak berpemilik (proprietary); bukan hanya peralatan yang Anda butuhkan tersedia secara bebas biaya, tetapi Anda juga mempunyai hak untuk memodifikasi perangkat lunak Anda sampai perangkat lunak tersebut bekerja sesuai dengan yang Anda inginkan.
Berikut ini adalah komitmen publik tim Ubuntu untuk para penggunanya:
-
Ubuntu akan selalu bebas dari biaya, maka dari itu tidak akan ada biaya tambahan untuk “edisi enterprise”, kami akan membuat semua pekerjaan terbaik Ubuntu tersedia untuk semua orang dengan istilah Bebas yang sama.
-
Ubuntu juga menyediakan dukungan komersial dari ratusan perusahaan di seluruh dunia. Ubuntu dirilis secara tetap dan dapat Anda prediksikan; rilis Ubuntu terbaru tersedia setiap enam bulan. Setiap rilis akan didukung oleh Ubuntu dengan perbaikan pada keamanan dan perbaikan lainnya secara bebas selama sekurangnya 18 bulan.
-
Ubuntu akan menyertakan terjemahan dan prasarana aksesibilitas terbaik yang dimiliki oleh komunitas Perangkat Lunak Bebas, hal ini berguna untuk membuat Ubuntu dapat dipergunakan oleh banyak orang. Kami juga bekerja sama dengan seluruh komunitas Perangkat Lunak Bebas dalam hal perbaikan bug dan saling membagi kode.
-
Ubuntu berkomitmen secara penuh terhadap prinsip-prinsip dari pengembangan perangkat lunak bebas; untuk ini kami mendorong masyarakat untuk menggunakan perangkat lunak bebas dan open source, lalu memperbaikinya dan kemudian menyebarkannya kembali.
-
Ubuntu cocok digunakan baik untuk desktop maupun server. Ubuntu saat ini mendukung berbagai arsitektur komputer seperti PC (Intel x86), PC 64-bita (AMD64), PowerPC (Apple iBook dan Powerbook, G4 dan G5), Sun UltraSPARC dan T1 (Sun Fire T1000 dan T2000).
Ubuntu menyertakan lebih dari 16.000 buah perangkat lunak, dan untuk instalasi desktop dapat dilakukan dengan menggunakan satu CD saja. Ubuntu menyertakan semua aplikasi standar untuk desktop mulai dari pengolah kata, aplikasi lembar sebar (spreadsheet) hingga aplikasi untuk mengakses internet, perangkat lunak untuk server web, peralatan untuk bahasa pemrograman dan tentu saja beragam permainan.
Lycoris Desktop/LX merupakan distro Linux yang sangat mudah diinstalasi. Jika komputer Anda telah memiliki partisi kosong (ruang harddisk terpisah atau harddisk kosong), Anda tinggal boot komputer dengan CD Lycoris lalu ikuti petunjuk di layar monitor. Anda juga dapat menginstalasi dari DOS/Windows. Untuk lebih jelas dan amannya, baca petunjuk berikut ini sebelum memulai atau paling tidak selama melakukan instalasi. Langkah yang paling penting dalam proses instalasi Linux adalah pembuatan partisi harddisk. Meskipun sebagian besar distro Linux menyertakan program untuk membuat partisi pada saat instalasi, Anda disarankan telah menyiapkan partisi terpisah sebelum memulai instalasi agar aman. Aman di sini maksudnya tidak kehilangan data yang telah ada sebelum instalasi Linux.
RedHat 9.0 dirilis pada 31 Maret 2003, informasi dan documentasi lengkap Linux RedHat dapat di peroleh dari situs resmi RedHat, http://www.redhat.com. Satu hal yang tak boleh di tinggalkan, bahwa seluruh screnshot yang ada dalam tutorial ini penulis ambil dari documentasi resmi RedHat.
Red Hat merupakan distro linux yang populer (paling tidak di Indonesia). Dengan kemudahan fitur yang ada menjadikan Red Hat sanggup menggantikan windows. Disisi lain, banyak pengguna komputer yang enggan meninggalkan windows seratus persen. Solusi cerdas untuk kasus ini adalah menggunakan dua sistem operasi sekaligus, windows dan linux. Namun bukan perkara mudah (setidaknya itu yang penulis alami beberapa waktu lalu) untuk menginstal linux disamping windows yang dengan manisnya telah menempati space di hardisk. Masalah paling umum terjadi pada pembagian partisi. Walau banyak software pembagi partisi -katakanlah Partition Magic- yang populer, namun penulis merasa perlu menulis tutorial ini, sebagai panduan bagi yang ingin beralih ke linux.
Kubuntu Saat ini Ubuntu Linux merupakan distro yang paling populer. Distro ini merupakan turunan dari Debian Linux yang merupakan salah satu distro tua yang ada. Debian sangat terkenal karena sampai saat ini merupakan distro yang benar-benar free, paling banyak dukungan paket serta dikenal sangat stabil. Sudah banyak sekali distro yang diturunkan daari Debian Linux ini seperti Knoppix, Morphix, Xandros, Ubuntu dan sebagainya.
Debian memang dikenal sangat stabil karena benar-benar menerapkan standart yang sangat ketat untuk software-software bawaannya sehingga perkembangan Debian sendiri bisa dibilang sangat lambat, saat ini saja Debian baru sampai pada versi major 3. Bandingkan dengan Distro seangkatannya yang rata-rata sudah mencapai versi major 10 keatas. Hal ini yang agak disayangkan para pecinta Debian.
Ubuntu Linux merupakan sebuah distro baru yang langsung mendapatkan tempat dihati para pengguna Linux khususnya bagi para Debian mania. Bagaimana tidak anak baru ini memiliki lebih banyak kelebihan dibandingkan sang ayah sendiri, Ubuntu menawarkan semua kelebihan yang dimiliki oleh Debian ditambah dengan update berkala setiap 3 bulan, dukungan komunitas yang sangat banyak, dukungan dana yang melimpah, bahkan anda bisa mendapatkan CD Installernya secara gratis. Pada tulisan ini akan dijelaskan Langkah-langkah Installasi Kubuntu/Ubuntu Linux yang sangat mudah sekali.
Mandrake 10 Distribusi linux Mandrake, merupakan salah satu distribusi yang populer di Indonesia, apalagi dengan adanya dukungan bahasa Indonesia. Keluaran terbaru dari Mandrake, Mandrake 9.2, merupakan pilihan tepat bagi mereka yang ingin serius mengganti sistem operasi dengan linux. Selain interface yang user-friendly, dukungan teknis dari vendor distribusi ini luar biasa.
Distribusi linux Mandrake, merupakan salah satu distribusi yang populer di Indonesia, apalagi dengan adanya dukungan bahasa Indonesia. Keluaran terbaru dari Mandrake, Mandrake 9.2, merupakan pilihan tepat bagi mereka yang ingin serius mengganti sistem operasi dengan linux. Selain interface yang user-friendly, dukungan teknis dari vendor distribusi ini luar biasa.
Fedora core 4 Hilangnya versi download Linux Red Hat, membuat para pengembang distro semakin kreatif. Fedora Core, sebagai pengganti Linux Red Hat yang dikembangkan para programer Red Hat bersama komunitas Linux secara terbuka, telah memiliki turunan. Salah satunya adalah LormaLinux.Tidak seperti Fedora Core “asli” yang membutuhkan tiga CD untuk instalasi, LormaLinux (linux.lorma.edu) hanya berupa sebuah CD. Distro yang dikembangkan oleh lembaga pendidikan Lorma Colleges ini merupakan kompilasi ulang dari kode program Fedora atau Red Hat, khusus untuk i686 atau prosesor kelas Pentium III ke atas. Program untuk instalasi LormaLinux menggunakan Anaconda yang telah lama menjadi standar instalasi Red Hat dan turunannya. Demikian pula programprogram untuk konfigurasi, semuanya berbasis Red Hat atau Fedora Core.
Kelebihan dan kekurangan LormaLinux lebih cepat bila dijalankan padakomputer dengan prosesor Pentium III ke atas dibandingkan Fedora atau Red Hat.Tapi sebaliknya, LormaLinux tidak bisa digunakan untuk prosesor di bawah Pentium III. LormaLinux sangat tepat untuk kebutuhan workstation atau komputer untuk pekerjaan sehari-hari.
Karena LormaLinux hanya berupa sebuah CD, tentu biaya download atau copy CD menjadi lebih murah daripada Fedora. Sebaliknya, jumlah aplikasi menjadi terbatas untuk desktop atau workstation dan sedikit aplikasi server atau jaringan. LormaLinux hanya menyediakan server ssh dan sendmail, namun mudah ditambahkan dengan paket Fedora atau Red Hat yang lain, termasuk siap sebagai server diskless dengan menambah paket LTSP (Linux Terminal Server Project).
“Ubuntu” berasal dari bahasa kuno Afrika, yang berarti “rasa perikemanusian terhadap sesama manusia”. Ubuntu juga bisa berarti “aku adalah aku karena keberadaan kita semua”. Tujuan dari distribusi Linux Ubuntu adalah membawa semangat yang terkandung di dalam Ubuntu ke dalam dunia perangkat lunak. Ubuntu adalah sistem operasi lengkap berbasis Linux, tersedia secara bebas dan mempunyai dukungan baik yang berasal dari komunitas maupun tenaga ahli profesional. Ubuntu sendiri dikembangkan oleh komunitas sukarelawan Ubuntu dan kami mengundang Anda untuk turut serta berpartisipasi mengembangkan Ubuntu!
Ubuntu Linux merupakan sebuah distro baru yang langsung mendapatkan tempat dihati para pengguna Linux khususnya bagi para Debian mania. Bagaimana tidak anak baru ini memiliki lebih banyak kelebihan dibandingkan sang ayah sendiri, Ubuntu menawarkan semua kelebihan yang dimiliki oleh Debian ditambah dengan update berkala setiap 3 bulan, dukungan komunitas yang sangat banyak, dukungan dana yang melimpah, bahkan anda bisa mendapatkan CD Installernya secara gratis. Pada tulisan ini akan dijelaskan Langkah-langkah Installasi Kubuntu/Ubuntu Linux yang sangat mudah sekali.
Komunitas Ubuntu dibentuk berdasarkan gagasan yang terdapat di dalam filosofi Ubuntu: bahwa perangkat lunak harus tersedia dengan bebas biaya, bahwa aplikasi perangkat lunak tersebut harus dapat digunakan dalam bahasa lokal masing-masing dan untuk orang-orang yang mempunyai keterbatasan fisik, dan bahwa pengguna harus mempunyai kebebasan untuk mengubah perangkat lunak sesuai dengan apa yang mereka butuhkan.
Perihal kebebasan inilah yang membuat Ubuntu berbeda dari perangkat lunak berpemilik (proprietary); bukan hanya peralatan yang Anda butuhkan tersedia secara bebas biaya, tetapi Anda juga mempunyai hak untuk memodifikasi perangkat lunak Anda sampai perangkat lunak tersebut bekerja sesuai dengan yang Anda inginkan.
Berikut ini adalah komitmen publik tim Ubuntu untuk para penggunanya:
-
Ubuntu akan selalu bebas dari biaya, maka dari itu tidak akan ada biaya tambahan untuk “edisi enterprise”, kami akan membuat semua pekerjaan terbaik Ubuntu tersedia untuk semua orang dengan istilah Bebas yang sama.
-
Ubuntu juga menyediakan dukungan komersial dari ratusan perusahaan di seluruh dunia. Ubuntu dirilis secara tetap dan dapat Anda prediksikan; rilis Ubuntu terbaru tersedia setiap enam bulan. Setiap rilis akan didukung oleh Ubuntu dengan perbaikan pada keamanan dan perbaikan lainnya secara bebas selama sekurangnya 18 bulan.
-
Ubuntu akan menyertakan terjemahan dan prasarana aksesibilitas terbaik yang dimiliki oleh komunitas Perangkat Lunak Bebas, hal ini berguna untuk membuat Ubuntu dapat dipergunakan oleh banyak orang. Kami juga bekerja sama dengan seluruh komunitas Perangkat Lunak Bebas dalam hal perbaikan bug dan saling membagi kode.
-
Ubuntu berkomitmen secara penuh terhadap prinsip-prinsip dari pengembangan perangkat lunak bebas; untuk ini kami mendorong masyarakat untuk menggunakan perangkat lunak bebas dan open source, lalu memperbaikinya dan kemudian menyebarkannya kembali.
-
Ubuntu cocok digunakan baik untuk desktop maupun server. Ubuntu saat ini mendukung berbagai arsitektur komputer seperti PC (Intel x86), PC 64-bita (AMD64), PowerPC (Apple iBook dan Powerbook, G4 dan G5), Sun UltraSPARC dan T1 (Sun Fire T1000 dan T2000).
Ubuntu menyertakan lebih dari 16.000 buah perangkat lunak, dan untuk instalasi desktop dapat dilakukan dengan menggunakan satu CD saja. Ubuntu menyertakan semua aplikasi standar untuk desktop mulai dari pengolah kata, aplikasi lembar sebar (spreadsheet) hingga aplikasi untuk mengakses internet, perangkat lunak untuk server web, peralatan untuk bahasa pemrograman dan tentu saja beragam permainan.
Lycoris Desktop/LX merupakan distro Linux yang sangat mudah diinstalasi. Jika komputer Anda telah memiliki partisi kosong (ruang harddisk terpisah atau harddisk kosong), Anda tinggal boot komputer dengan CD Lycoris lalu ikuti petunjuk di layar monitor. Anda juga dapat menginstalasi dari DOS/Windows. Untuk lebih jelas dan amannya, baca petunjuk berikut ini sebelum memulai atau paling tidak selama melakukan instalasi. Langkah yang paling penting dalam proses instalasi Linux adalah pembuatan partisi harddisk. Meskipun sebagian besar distro Linux menyertakan program untuk membuat partisi pada saat instalasi, Anda disarankan telah menyiapkan partisi terpisah sebelum memulai instalasi agar aman. Aman di sini maksudnya tidak kehilangan data yang telah ada sebelum instalasi Linux.
RedHat 9.0 dirilis pada 31 Maret 2003, informasi dan documentasi lengkap Linux RedHat dapat di peroleh dari situs resmi RedHat, http://www.redhat.com. Satu hal yang tak boleh di tinggalkan, bahwa seluruh screnshot yang ada dalam tutorial ini penulis ambil dari documentasi resmi RedHat.
Red Hat merupakan distro linux yang populer (paling tidak di Indonesia). Dengan kemudahan fitur yang ada menjadikan Red Hat sanggup menggantikan windows. Disisi lain, banyak pengguna komputer yang enggan meninggalkan windows seratus persen. Solusi cerdas untuk kasus ini adalah menggunakan dua sistem operasi sekaligus, windows dan linux. Namun bukan perkara mudah (setidaknya itu yang penulis alami beberapa waktu lalu) untuk menginstal linux disamping windows yang dengan manisnya telah menempati space di hardisk. Masalah paling umum terjadi pada pembagian partisi. Walau banyak software pembagi partisi -katakanlah Partition Magic- yang populer, namun penulis merasa perlu menulis tutorial ini, sebagai panduan bagi yang ingin beralih ke linux.
Kubuntu Saat ini Ubuntu Linux merupakan distro yang paling populer. Distro ini merupakan turunan dari Debian Linux yang merupakan salah satu distro tua yang ada. Debian sangat terkenal karena sampai saat ini merupakan distro yang benar-benar free, paling banyak dukungan paket serta dikenal sangat stabil. Sudah banyak sekali distro yang diturunkan daari Debian Linux ini seperti Knoppix, Morphix, Xandros, Ubuntu dan sebagainya.
Debian memang dikenal sangat stabil karena benar-benar menerapkan standart yang sangat ketat untuk software-software bawaannya sehingga perkembangan Debian sendiri bisa dibilang sangat lambat, saat ini saja Debian baru sampai pada versi major 3. Bandingkan dengan Distro seangkatannya yang rata-rata sudah mencapai versi major 10 keatas. Hal ini yang agak disayangkan para pecinta Debian.
Ubuntu Linux merupakan sebuah distro baru yang langsung mendapatkan tempat dihati para pengguna Linux khususnya bagi para Debian mania. Bagaimana tidak anak baru ini memiliki lebih banyak kelebihan dibandingkan sang ayah sendiri, Ubuntu menawarkan semua kelebihan yang dimiliki oleh Debian ditambah dengan update berkala setiap 3 bulan, dukungan komunitas yang sangat banyak, dukungan dana yang melimpah, bahkan anda bisa mendapatkan CD Installernya secara gratis. Pada tulisan ini akan dijelaskan Langkah-langkah Installasi Kubuntu/Ubuntu Linux yang sangat mudah sekali.
Mandrake 10 Distribusi linux Mandrake, merupakan salah satu distribusi yang populer di Indonesia, apalagi dengan adanya dukungan bahasa Indonesia. Keluaran terbaru dari Mandrake, Mandrake 9.2, merupakan pilihan tepat bagi mereka yang ingin serius mengganti sistem operasi dengan linux. Selain interface yang user-friendly, dukungan teknis dari vendor distribusi ini luar biasa.
Distribusi linux Mandrake, merupakan salah satu distribusi yang populer di Indonesia, apalagi dengan adanya dukungan bahasa Indonesia. Keluaran terbaru dari Mandrake, Mandrake 9.2, merupakan pilihan tepat bagi mereka yang ingin serius mengganti sistem operasi dengan linux. Selain interface yang user-friendly, dukungan teknis dari vendor distribusi ini luar biasa.
Fedora core 4 Hilangnya versi download Linux Red Hat, membuat para pengembang distro semakin kreatif. Fedora Core, sebagai pengganti Linux Red Hat yang dikembangkan para programer Red Hat bersama komunitas Linux secara terbuka, telah memiliki turunan. Salah satunya adalah LormaLinux.Tidak seperti Fedora Core “asli” yang membutuhkan tiga CD untuk instalasi, LormaLinux (linux.lorma.edu) hanya berupa sebuah CD. Distro yang dikembangkan oleh lembaga pendidikan Lorma Colleges ini merupakan kompilasi ulang dari kode program Fedora atau Red Hat, khusus untuk i686 atau prosesor kelas Pentium III ke atas. Program untuk instalasi LormaLinux menggunakan Anaconda yang telah lama menjadi standar instalasi Red Hat dan turunannya. Demikian pula programprogram untuk konfigurasi, semuanya berbasis Red Hat atau Fedora Core.
Kelebihan dan kekurangan LormaLinux lebih cepat bila dijalankan padakomputer dengan prosesor Pentium III ke atas dibandingkan Fedora atau Red Hat.Tapi sebaliknya, LormaLinux tidak bisa digunakan untuk prosesor di bawah Pentium III. LormaLinux sangat tepat untuk kebutuhan workstation atau komputer untuk pekerjaan sehari-hari.
Karena LormaLinux hanya berupa sebuah CD, tentu biaya download atau copy CD menjadi lebih murah daripada Fedora. Sebaliknya, jumlah aplikasi menjadi terbatas untuk desktop atau workstation dan sedikit aplikasi server atau jaringan. LormaLinux hanya menyediakan server ssh dan sendmail, namun mudah ditambahkan dengan paket Fedora atau Red Hat yang lain, termasuk siap sebagai server diskless dengan menambah paket LTSP (Linux Terminal Server Project).
Terdapat banyak kelebihan2 yg dimiliki linux dalam penggunaanya. So mau pake yg mana itu semua terserah you2, kalo gw sendiri baru belajar “kenal namanya linux dah lama” n untuk coba2 baru mau n akan otak atik nih OS :D, gw sendiri baru coba2 distro Redhat, Ubuntu n Fedora, itu juga sebates instalasi n oprek2 sedikit, untuk Suse skg sebagai Server di kantor itu juga sebates sebagai server router n firewall aja. Selanjutnya rasa ketidaktahuan membuat keinginan untuk mencoba berbagai jenis linux dan mendalaminya sehingga bisa mengetahui keunggulan dan kelemahan masing2 open source ini.
Ada beberapa distribusi Linux (distro) yang gw ketahui, diantaranya sbb :
PCLinuxOS
PCLinuxOS adalah satu Sistem Operasi Open Source. PCLinuxOS juga suatu distribusi GNU/Linux, itu berdasar pada kernel Linux menggunakan GNU toolset. PCLinuxOS salah satu dari penyedia-penyedia dunia yang sedang naik bintang karena userfriendly pada desktop.
Debian format paket programnya yang menggunakan DEB dianggap lebih stabil dari pada RPM. Debian juga sudah menggunakan metode autodetect untuk penggunaan peripheral pada komputer.
Redhat diakui sebagai server tercepat dibandingkan dengan linux server lainnya. Selain sebagai server tercepat, Redhat juga dapat digunakan sebagai client maupun sebagai PC desktop/PC standolone. Saat ini redhat sudah beredar dengan versi 9.0 yang dapat menggunakan desktop Genome dan juga KDE.
Caldera merupakan jenis linux yang pertama yang menggunakan Auto-Detect Hardware ( seperti plug and play pada Mac)
Slackware adalah distribusi linux yang pertama yang merupakan distribusi linux yang murni, kalo ga salah linux tertua n hampir menyamai Unix dalam penggunaannya.
SuSE Linux dilengkapi dengan Desktop Manager yang dikenal dengan KDE. SuSE adalah jenis Linux pertama yang menyertakan bahasa Indonesia dan pilihan bahasa yang digunakan dalam sistem Operasi Linux.
Corel Linux dirancang sebagai end-User. Pada Corel Linux semuaya serba grafis, dimulai pada saat prosedur Instalasi hingga boot sistem
Turbo Linux dibuat dari berbagai under Linux/UNIX. Turbo Linux mengkhususkan diri di bidang clustering computer.
Mandriva Linux yg sebelumnya bernama Mandrakelinux atau Mandrake Linux merupakan suatu distribusi Linux yang diciptakan oleh Mandriva. Itu menggunakan RPM Package Manager. Bila redhat direkomendasikan sebagai server, maka mandrake dijadikan sebagai client yang handal. Tujuan awal dari diciptakannya Mandrake Linux adalah untuk mempermudah penggunanya dalam melakukan installasi dan penggunaan Linux itu sendiri. Sebelum keluarnya Corel Linux, Mandrake merupakan distribusi linux yang paling familiar. Jika Redhat keluar desktop manager menggunakan Gnome, maka inux Mandrake keluar dengan desktop manager KDE buatan SuSE Jerman
Ubuntu Linux hadir dalam 2 versi yaitu versi LiveCD dan versi Install. Anda bisa memakai versi LiveCD kalau anda tidak ingin menginstallnya kedalam Komputer.
Kelebihan2 Linux secara umum
- Linux merupakan sistem operasi bebas dan terbuka alias tidak ada biaya lisensi untuk membeli atau menggunakan Linux.
- Linux dengan tampilan visual yg memudahkan dalam penggunaannya. Efek 3D dimensi untuk desktop pun sudah bisa dinikmati.
- Linux memiliki aplikasi yg lengkap dan terus dikembangkan “ aplikasi yang terdapat di Windows, telah terdapat di Linux”
- Linux memliki keamanan yg sangat baik. “Dah coba sebagai server “Suse”
- Linux relatif stabil “Kata temen yg menggunakan Slackware”
- Penggunaan Linux hanya memerlukan komponen komputer yg kecil dengan kata lain computer yg “Jadul” pun bisa dipakai.
Kekurangan Linux
- Untuk kekurangan linux belum bisa dijelaskan secara detail coz gw baru coba2 beberapa jenis linux n kl kesulitan dalam penggunaannya itu karena kebodohan gw
 hehehe… Tp memang untuk beralih dari Windows yg sudah mendarah daging ke Linux diperlukan semangat blajar dan blajar yg lebih.
hehehe… Tp memang untuk beralih dari Windows yg sudah mendarah daging ke Linux diperlukan semangat blajar dan blajar yg lebih.
Akhir dari semua pembahasan adalah mencoba dan terus belajar tentang Linux coz kyknya dimasa mendatang linux akan menjadi tren yg akan diperhitungkan dimata perusahaan atau dunia teknologi.
Terdapat banyak kelebihan2 yg dimiliki linux dalam penggunaanya. So mau pake yg mana itu semua terserah you2, kalo gw sendiri baru belajar “kenal namanya linux dah lama” n untuk coba2 baru mau n akan otak atik nih OS :D, gw sendiri baru coba2 distro Redhat, Ubuntu n Fedora, itu juga sebates instalasi n oprek2 sedikit, untuk Suse skg sebagai Server di kantor itu juga sebates sebagai server router n firewall aja. Selanjutnya rasa ketidaktahuan membuat keinginan untuk mencoba berbagai jenis linux dan mendalaminya sehingga bisa mengetahui keunggulan dan kelemahan masing2 open source ini.
Ada beberapa distribusi Linux (distro) yang gw ketahui, diantaranya sbb :
PCLinuxOS
PCLinuxOS adalah satu Sistem Operasi Open Source. PCLinuxOS juga suatu distribusi GNU/Linux, itu berdasar pada kernel Linux menggunakan GNU toolset. PCLinuxOS salah satu dari penyedia-penyedia dunia yang sedang naik bintang karena userfriendly pada desktop.
Debian format paket programnya yang menggunakan DEB dianggap lebih stabil dari pada RPM. Debian juga sudah menggunakan metode autodetect untuk penggunaan peripheral pada komputer.
Redhat diakui sebagai server tercepat dibandingkan dengan linux server lainnya. Selain sebagai server tercepat, Redhat juga dapat digunakan sebagai client maupun sebagai PC desktop/PC standolone. Saat ini redhat sudah beredar dengan versi 9.0 yang dapat menggunakan desktop Genome dan juga KDE.
Caldera merupakan jenis linux yang pertama yang menggunakan Auto-Detect Hardware ( seperti plug and play pada Mac)
Slackware adalah distribusi linux yang pertama yang merupakan distribusi linux yang murni, kalo ga salah linux tertua n hampir menyamai Unix dalam penggunaannya.
SuSE Linux dilengkapi dengan Desktop Manager yang dikenal dengan KDE. SuSE adalah jenis Linux pertama yang menyertakan bahasa Indonesia dan pilihan bahasa yang digunakan dalam sistem Operasi Linux.
Corel Linux dirancang sebagai end-User. Pada Corel Linux semuaya serba grafis, dimulai pada saat prosedur Instalasi hingga boot sistem
Turbo Linux dibuat dari berbagai under Linux/UNIX. Turbo Linux mengkhususkan diri di bidang clustering computer.
Mandriva Linux yg sebelumnya bernama Mandrakelinux atau Mandrake Linux merupakan suatu distribusi Linux yang diciptakan oleh Mandriva. Itu menggunakan RPM Package Manager. Bila redhat direkomendasikan sebagai server, maka mandrake dijadikan sebagai client yang handal. Tujuan awal dari diciptakannya Mandrake Linux adalah untuk mempermudah penggunanya dalam melakukan installasi dan penggunaan Linux itu sendiri. Sebelum keluarnya Corel Linux, Mandrake merupakan distribusi linux yang paling familiar. Jika Redhat keluar desktop manager menggunakan Gnome, maka inux Mandrake keluar dengan desktop manager KDE buatan SuSE Jerman
Ubuntu Linux hadir dalam 2 versi yaitu versi LiveCD dan versi Install. Anda bisa memakai versi LiveCD kalau anda tidak ingin menginstallnya kedalam Komputer.
Kelebihan2 Linux secara umum
- Linux merupakan sistem operasi bebas dan terbuka alias tidak ada biaya lisensi untuk membeli atau menggunakan Linux.
- Linux dengan tampilan visual yg memudahkan dalam penggunaannya. Efek 3D dimensi untuk desktop pun sudah bisa dinikmati.
- Linux memiliki aplikasi yg lengkap dan terus dikembangkan “ aplikasi yang terdapat di Windows, telah terdapat di Linux”
- Linux memliki keamanan yg sangat baik. “Dah coba sebagai server “Suse”
- Linux relatif stabil “Kata temen yg menggunakan Slackware”
- Penggunaan Linux hanya memerlukan komponen komputer yg kecil dengan kata lain computer yg “Jadul” pun bisa dipakai.
Kekurangan Linux
- Untuk kekurangan linux belum bisa dijelaskan secara detail coz gw baru coba2 beberapa jenis linux n kl kesulitan dalam penggunaannya itu karena kebodohan gw
 hehehe… Tp memang untuk beralih dari Windows yg sudah mendarah daging ke Linux diperlukan semangat blajar dan blajar yg lebih.
hehehe… Tp memang untuk beralih dari Windows yg sudah mendarah daging ke Linux diperlukan semangat blajar dan blajar yg lebih.
Akhir dari semua pembahasan adalah mencoba dan terus belajar tentang Linux coz kyknya dimasa mendatang linux akan menjadi tren yg akan diperhitungkan dimata perusahaan atau dunia teknologi.
Selasa, 10 Februari 2009
Kamis, 05 Februari 2009
mikrotik
Dalam artikel ini, akan dibahas cara untuk melakukan BGP-Peer ke BGP Router Mikrotik Indonesia untuk melakukan pemisahan gateway untuk koneksi internet internasional dan OpenIXP (NICE). Setelah pemisahan koneksi ini dilakukan, selanjutnya akan dibuat queue untuk tiap klien, yang bisa membatasi penggunaan untuk bandwidth internasional dan OpenIXP (NICE).
Beberapa asumsi yang akan dipakai untuk kasus kali ini adalah :
- Router memiliki 3 buah interface, yang masing-masing terhubung ke gateway internasional, gateway OpenIXP (NICE), dan ke network klien.
- Untuk koneksi ke OpenIXP (NICE), router milik Anda harus memiliki IP publik.
- Untuk klien, akan menggunakan IP private, sehingga akan dilakukan NAT (network address translation)
- Mikrotik RouterOS Anda menggunakan versi 2.9.39 atau yang lebih baru, dan mengaktifkan paket routing-test
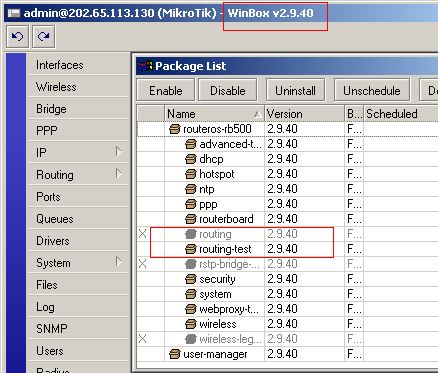
Jika Anda menghadapi kondisi yang tidak sesuai dengan parameter di atas, harus dilakukan penyesuaian.
![]()
PENGATURAN DASAR
Diagram network dan konfigurasi IP Address yang digunakan pada contoh ini adalah seperti gambar berikut ini.
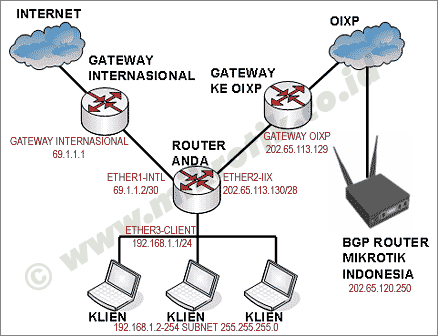
Untuk mempermudah pemberian contoh, kami mengupdate nama masing-masing interface sesuai dengan tugasnya masing-masing.
[admin@MikroTik] > /in pr |
Konfigurasi IP Address sesuai dengan contoh berikut ini. Sesuaikanlah dengan IP Address yang Anda gunakan. Dalam contoh ini, IP Address yang terhubung ke OpenIXP (NICE) menggunakan IP 202.65.113.130/29, terpasang pada interface ether2-iix dan gatewaynya adalah 202.65.113.129. Sedangkan untuk koneksi ke internasional menggunakan IP Address 69.1.1.2/30 pada interface ether1-intl, dengan gateway 69.1.1.1.
Untuk klien, akan menggunakan blok IP 192.168.1.0/24, dan IP Address 192.168.1.1 difungsikan sebagai gateway dan dipasang pada ether3-client. Klien dapat menggunakan IP Address 192.168.1-2 hingga 192.168.1.254 dengan subnet mask 255.255.255.0.

Jangan lupa melakukan konfigurasi DNS server pada router, dan mengaktifkan fitur "allow remote request".
Karena klien menggunakan IP private, maka kita harus melakukan fungsi src-nat untuk kedua jalur gateway.
[admin@MikroTik] > /ip fi nat pr |
CEK: Pastikan semua konfigurasi telah berfungsi baik. Buatlah default route pada router secara bergantian ke IP gateway OpenIXP (NICE) dan internasional. Lakukanlah ping (baik dari router maupun dari klien) ke luar network Anda secara bergantian.
![]()
PENGATURAN BGP-PEER
Pertama-tama, pastikan bahwa Anda menggunakan gateway internasional Anda sebagai default route, dalam contoh ini adalah 69.1.1.1. Kemudian Anda perlu membuat sebuah static route ke mesin BGP Mikrotik Indonesia, yaitu IP 202.65.120.250.
Lalu periksalah apakah Anda bisa melakukan ping ke 202.65.120.250. Periksalah juga dengan traceroute dari router, apakah jalur pencapaian ke IP 202.65.120.250 telah melalui jalur koneksi yang diperuntukkan bagi trafik OpenIXP (NICE), dan bukan melalui jalur internasional.
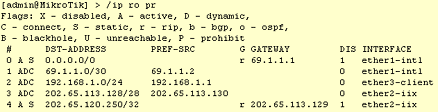
Kemudian, Anda harus mendaftarkan IP Address Anda di website Mikrotik Indonesia untuk mengaktifkan layanan BGP-Peer ini. Aktivasi bisa dilakukan di halaman ini. IP Address yang bisa Anda daftarkan hanyalah IP Address yang bisa di-ping dari mesin kami, dan juga harus sudah diadvertise di OIXP. Aturan selengkapnya mengenai penggunaan layanan ini bisa dibaca di halaman ini. Setelah Anda mendaftarkan IP Address Anda, jika semua syarat sudah terpenuhi, Anda akan diinformasikan bahwa aktivasi layanan BGP-Peer Anda sudah sukses. Selanjutnya Anda bisa melihat status layanan BGP Anda di halaman ini.
BGP Router Mikrotik Indonesia akan menggunakan IP Address 202.65.120.250 dan AS Number 64888, dan Router Anda akan menjadi BGP Peer dengan menggunakan AS Number 64666.
Berikutnya adalah langkah-langkah yang harus Anda lakukan pada router Anda. Pertama-tama Anda harus membuat beberapa prefix-list untuk BGP ini. Untuk prefix yang akan Anda terima, untuk alasan keamanan dan hematnya agregasi routing, maka Anda perlu melakukan setting untuk menerima hanya prefix 8 hingga 24. Prefix 0 sampai 7, dan 25 sampai 32 akan Anda blok. Prefix ini kita berinama prefix-in. Untuk prefix-in yang accept, harap diperhatikan bahwa Anda perlu menentukan gateway untuk informasi routing ini, yaitu IP gateway OpenIXP (NICE) Anda. Dalam contoh ini adalah 202.65.113.129. Gantilah IP ini sesuai dengan gateway OpenIXP (NICE) Anda.
Sedangkan karena sifat BGP-Peer ini hanya Anda menerima informasi routing saja, di mana Anda tidak dapat melakukan advertisement, maka harus dilakukan blok untuk semua prefix yang dikirimkan, dan kita beri nama prefix-out.
Berikut ini adalah konfigurasi prefix list yang telah dibuat.

Tahap selanjutnya adalah konfigurasi BGP instance. Yang perlu di-set di sini hanyalah AS Number Anda, pada kasus ini kita menggunakan AS Number private, yaitu 64666.

Dan langkah terakhir pada konfigurasi BGP ini adalah konfigurasi peer. AS Number BGP Router Mikrotik Indonesia adalah 64888 dan IP Addressnya adalah 202.65.120.250. Karena kita sulit menentukan berapa hop jarak BGP Router Mikrotik Indonesia dengan Router Anda, maka kita melakukan konfigurasi TTL menjadi 255. Jangan lupa mengatur rule prefix-in dan prefix-out sesuai dengan prefix yang telah kita buat sebelumnya.
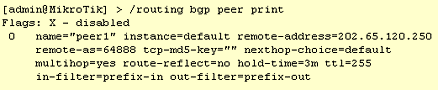
Setelah langkah ini, seharusnya BGP Router Mikrotik sudah dapat terkoneksi dengan Router Anda. Koneksi ini ditandai dengan status peer yang menjadi "established" dan akan dicantumkan pula jumlah informasi routing yang diterima. Anda juga bisa mengecek status peer ini dari sisi BGP Router Mikrotik Indonesia dengan melihat pada halaman ini.
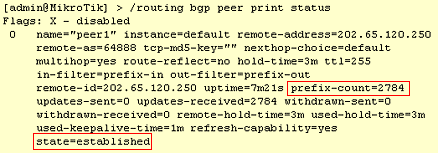
Cek pula pada bagian IP Route, seharusnya sudah diterima ribuan informasi routing, dan pastikan bahwa gatewaynya sesuai dengan gateway OpenIXP (NICE) Anda, dan berada pada interface yang benar, dalam contoh ini adalah "ether2-iix".
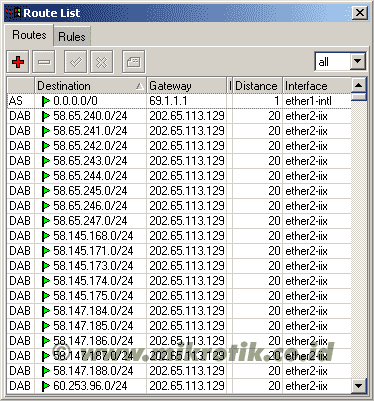
Jika semua sudah berjalan, pastikan bahwa penggunaan 2 buah gateway ini sudah sukses dengan cara melakukan tracerute dari router ataupun dari laptop ke beberapa IP Address baik yang berada di internasional maupun yang berada di jaringan OpenIXP (NICE).
C:>tracert www.yahoo.com |
![]()
PENGATURAN BANDWIDTH MANAGEMENT
Setelah semua routing dan BGP Peer berjalan dengan baik, yang perlu kita lakukan sekarang adalah mengkonfigurasi bandwidth management. Untuk contoh ini kita akan menggunakan mangle dan queue tree.
Karena network klien menggunakan IP private, maka kita perlu melakukan connection tracking pada mangle. Pastikan bahwa Anda telah mengaktifkan connection tracking pada router Anda.
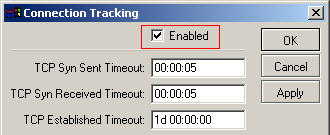
Untuk masing-masing trafik, lokal dan internasional, kita membuat sebuah rule mangle connection. Dari connection mark tersebut kemudian kita membuat packet-mark untuk masing-masing trafik.
[admin@MikroTik] > /ip firewall mangle print |
Untuk setiap klien, Anda harus membuat rule seperti di atas, sesuai dengan IP Address yang digunakan oleh klien.
Langkah berikutnya adalah membuat queue tree rule. Kita akan membutuhkan 4 buah rule, untuk membedakan upstream / downstream untuk koneksi internasional dan lokal.
[admin@MikroTik] > queue tree print |
Besarnya limit-at / max-limit dan burst bisa Anda sesuaikan dengan layanan yang dibeli oleh klien.

